
Also Read Three Best Apps To Remove Adds From Android Games, Apps and Browser
The Samsung Galaxy S5 is a big phone, both physically and figuratively. Packed within its slightly boring plastic shell is mega-powerful hardware running the latest and greatest software from the world’s top Android manufacturer. When a phone has as many features as this one, figuring out where everything is and how it works can be a little daunting.
Samsung’s TouchWiz Android skin used to be horrific, but has improved quite a lot. All you need is a little primer on where all the best stuff is hiding and what features are worth your time. These tips will help you make the most of your shiny new GS5.
Sort the app drawer
The default arrangement for the Galaxy S5 app drawer is alphabetical, but you can set it to group apps however you like. Tap the menu button in the corner and changeView as to custom. That menu also lets you create folders in the app drawer for better organization.
Toolbox
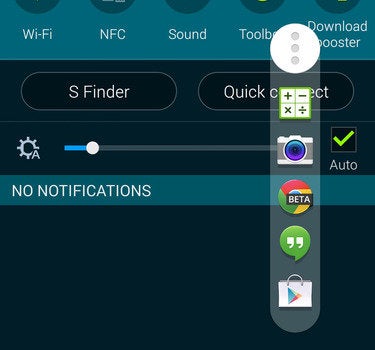
The Toolbox is one of those feature that makes a ton of sense, but isn’t very prominent, all tucked away in the settings menu. This is a floating icon (think: Facebook chat head) that opens a list of customizable app shortcuts. It can be toggled on and off with the button you find in the expanded notification in the notifications drawer. You can configure which apps are listed in the main system settings for the Toolbox under Sound and Display.
Also Read 5 great Android app alternatives to Gmail
OK Google...
The updated TouchWiz home screen has Google voice search hot-word detection built right in. If you can see the search bar, you can say “OK Google” to launch the voice interface. Tell your phone who you want to call or text, or ask it common questions to get search results or Google Now cards. It’s almost identical to stock Android devices.
Register fingerprints for better accuracy
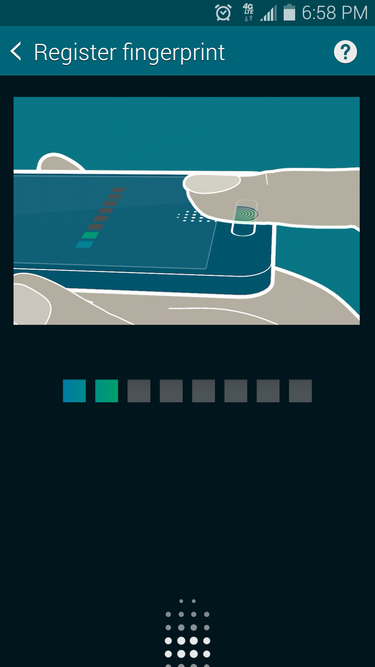
The Galaxy S5 fingerprint reader is a little finicky, but setting up your prints correctly goes a long way toward improving accuracy. You get eight swipes to register each print, but don’t just hold your finger straight up and down every time. Tilt a little bit side-to-side several times so the phone learns what the patterns look like in those directions too.
Kill S Voice
It’s strange that S Voice still exists, considering the more prominent role for Google’s own voice function on the Galaxy S5’s home screen. S Voice is still hidden behind a double-press of the home button, but that comes at a cost: after a single press of the home button, the phone will delay briefly to wait and see if you’re going to press it again it to activate S Voice. Yeah, not likely, Samsung. Get rid of the delay by going into the S Voice app settings and disable the option to wake up via the home button.
One-handed mode
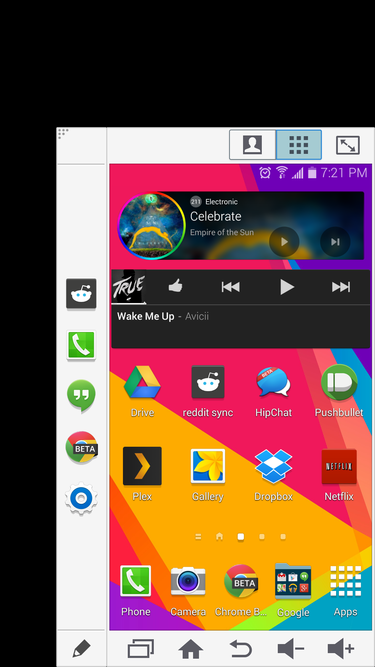
Being a big phone, one-handed operation can sometimes be an issue with the Galaxy S5. To help with that, head into the main system settings and find One-handed operation under Sound and Display. Once enabled, you can toggle it on with a quick edge gesture—swipe in from the edge of the screen toward the middle and back out again. The screen shrinks down toward the lower right corner, making it easier to reach everything.
High screen sensitivity
Buried in the settings is an option to make Galaxy S5 owners in colder climates very happy in the winter. High screen sensitivity mode lets you use the device with regular gloves on (rather than those special touchscreen gloves). This feature can be found in the Display sub-menu, or a few rows down in the notification toggles.
Ultra power saving mode
You need not fear a dead battery when you’re away from the charger with a nearly empty Galaxy S5—the new Ultra power saving mode can give you substantially more standby time by shutting off CPU cores, blocking background tasks, and flipping the screen to a delicious retro black and white theme. The toggle for Ultra Power Saving Mode is in the notification area, but you’ll want to check it out and get your apps set up before you need it.
Also Read Build Your Own Smartphone Using A Raspberry Pi
Separate home and lock screen wallpaper
Many Android devices just use your home screen wallpaper on the lock screen, but Samsung offers you the option to set these individually. Check the Settings for theWallpaper item and then select home screen, lock screen, or both from the menu before picking an image.
Disable built-in apps
Both Samsung and your carrier have been kind enough to include some non-removable apps that you’ll probably never use—thanks, guys. While you can’t truly delete them, you can at least disable them so they don’t show up in the app drawer or run in the background. Head to the Application Manager in settings and swipe over to the All Apps tab. Open the info screen for any app you want to silence and tap Turn off.
Alternately, you can long-press on an icon in the app drawer, and drag it up to the “Disable” link at the top of the screen.
To re-enable any of these apps, go to Settings > Applications >Application Manager and look for the Turned off column on the far right.
Also Read How to Move Apps to SD card In Window Phone
S Finder
The notification shade in TouchWiz is graced by two new, non-removable buttons, one of which is S Finder. This one is actually a pretty useful universal search app that finds matching apps, calendar appointments, browsing history, bookmarks, contacts, messages, files, settings, and more. It’s a great way to find that sneaky hidden setting buried 4 sub-menus deep. You might as well make use of it.
Customize notification toggles
The handy buttons at the top of the notification shade might not contain all the settings you want, but that’s no problem for someone like you who had the good judgment to buy a Galaxy S5. To customize these buttons, open the expanded toggle list with the button in the upper right corner, then tap the edit button in that same area. From this menu you can drag the buttons around so the ones you use most are easily accessible.
Blocking mode
That drunk phone call from your idiot friends at 2 in the morning will never again trouble you after setting up this feature. Just open Blocking Mode under Personalization in the main system settings, and decide what kinds of notifications you want to block—calls, alarms, or all notifications. Now you won’t be bothered during your quiet hours unless you get a call from a favorite contact.
Disable My Magazine
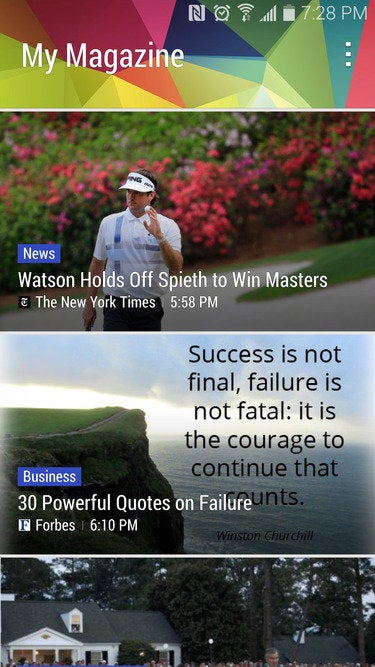
Samsung’s My Magazine is basically a Flipboard widget that takes up a whole home screen panel. Even if that sounds neat, it’s ridiculously slow. If you want to turn it off, just long-press on the home screen and open the home screen settings. There’s a checkbox for turning the My Magazine panel on and off (I strongly suggest off).
Also Read How to Use Blackberry Phone as Modem in Windows
Edit quick settings
Samsung’s quick settings are shown at the top of the main system settings list as a handy shortcut for commonly accessed menus. To tweak the list of which settings show up here, go to Settings, hit the on-screen menu button, and select Edit quick settings. This screen allows you to pick any 12 pages from the settings list to keep right at the top.
Screen indicator swipe
As your list of apps and widgets grows, you might end up with a lot of pages on the home screen and in the app drawer. Swiping again and again to get through all of it is liable to give you finger strain, or something. TouchWiz has a solution, though. Just tap the indicator dots on the bottom of the home screen and app drawer, then drag left or right to zip through pages in a flash.
NOTE: Feel Free To Comment....

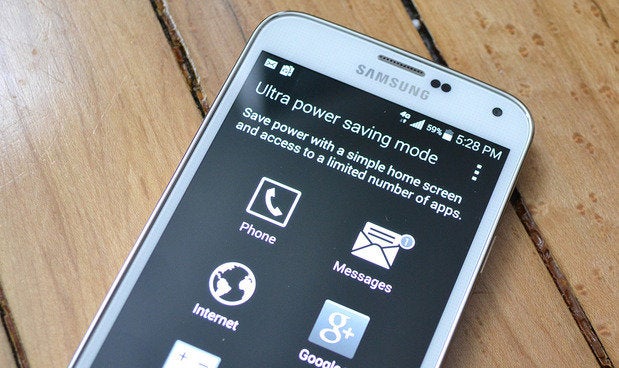
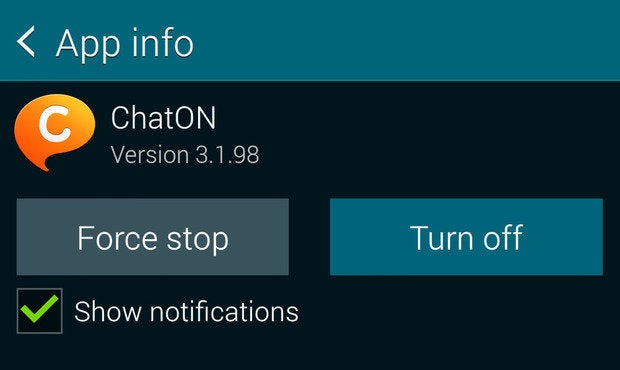
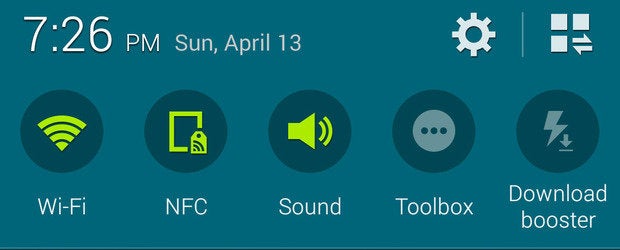
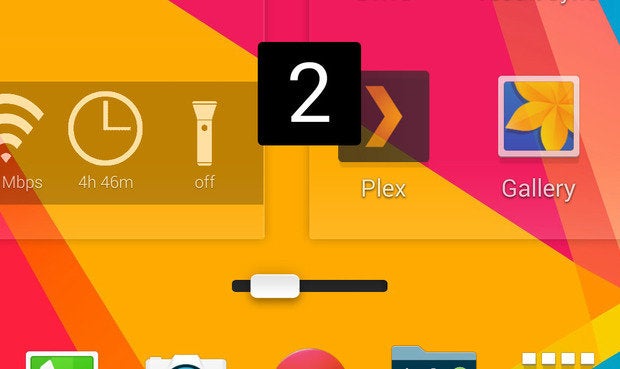





0 comments: