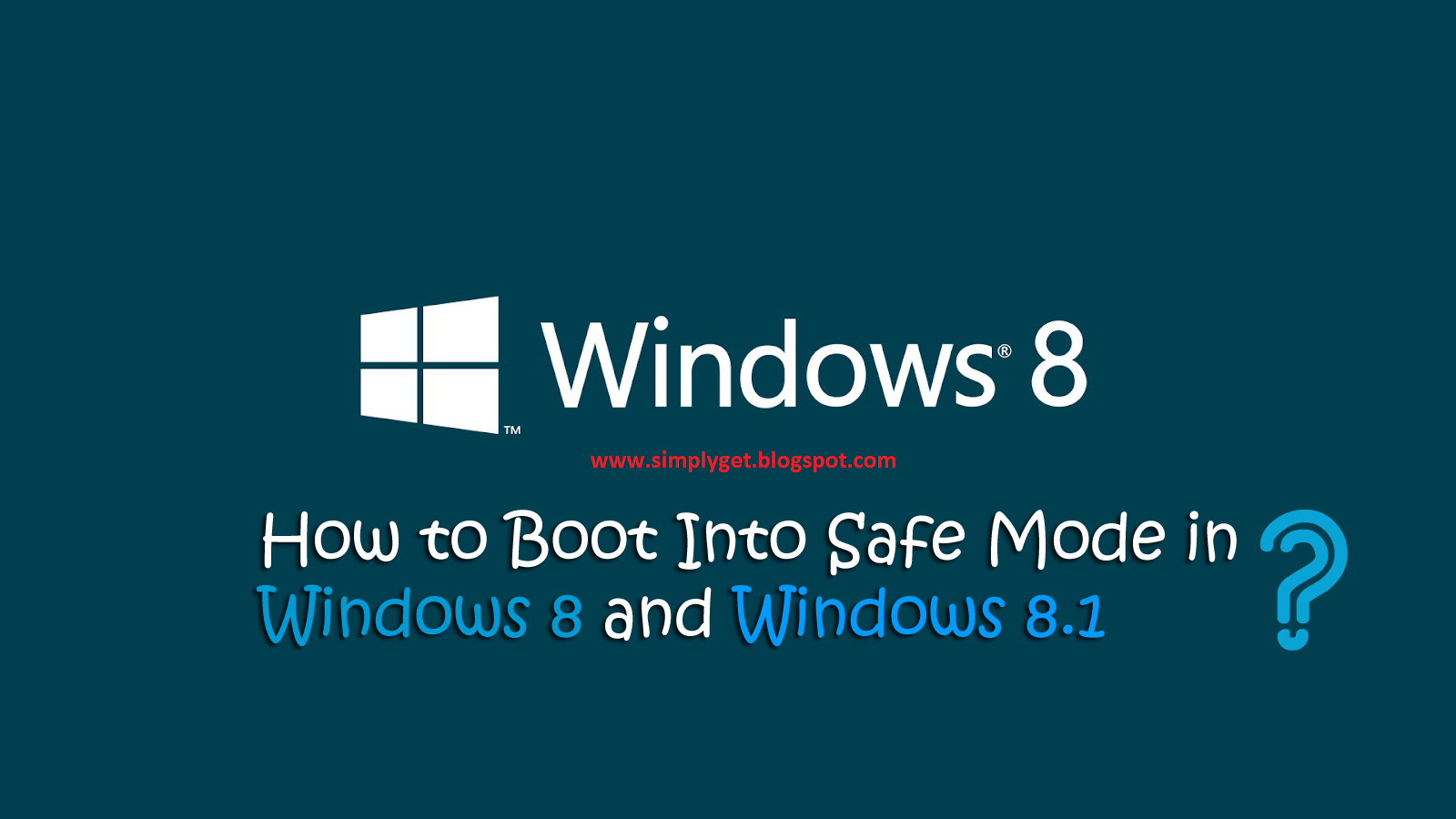
Got Windows 8 running PC or Laptop? Tried to boot Windows 8 into safe mode by pressing F8? Well, I am sure that you didn’t enter in to Safe mode by pressing F8. The entire Windows version released before Windows 8 had several similarities, and one of them was pressing F8 while booting your system to get into Safe Mode.
With Windows 8 you can’t get in to safe mode by pressing F8 as Microsoft has made small modification to its modern OS. So, to boot Windows 8 into safe mode you can follow any of the method I have given below.
In Windows 8 to boot in to safe mode you have to go through System Recovery option, instead advanced boot option as you have seen in your older version of Windows.
So, without taking much of your time let’s move on to the methods to boot windows 8 into safe mode.
How to Boot Windows 8 into Safe Mode
Method 1: Use System Recovery Option
Also Read How to Watch – Play YouTube Videos on VLC Player
The first method needs you to get into System Recovery option on your Windows 8 PC .
Once you are in System Recovery Option, click on “Troubleshoot”
In Troubleshoot window, click on “Advance Options”
In Advanced Options > click on “Startup Settings”
In Startup Settings > click on “Restart” button
Now you’ll see Startup Settings like below
1) Enable debugging
2) Enable boot logging
3) Enable Low-resolution video
4) Enable “Safe Mode”
5) Enable Safe Mode with networking
6) Enable Safe Mode with command Prompt
7) Disable driver signature enforcement
8) Disable Early Launch anti-malware protection
9) Disable automatic restart after failure
As you can see, in the list Safe Mode is listed as number 4, so press F4 to get in to safe mode. That’s it! You are booted into safe mode.
Method 2: Use MSCONFIG
Also read Four Methods To Recover Corrupted Word File/Document On Windows
Okay, the second method is based on MSCONFIG utility. To do this
Go to Start Screen > Right Click and select All Apps
Now in the list of apps click on “Run”
Now type msconfig in the run dialog box
In the next window, click on “Boot” Tab and check the box “safe boot”
Below that, choose any one of the option
- Minimal – choose this for Normal Safe Mode
- Alternative Shell – choose this to open Safe mode with command prompt
- Network - choose this to open Safe mode with networking
That’s it! You are in safe mode now. You can choose any of the above method, but remember that if you choose second method then until and unless you uncheck “Safe boot” option in the settings your PC will continuously boot in to safe mode. So don’t forget to uncheck the checked “Safe boot” box.
Also Read How to Fix Activation Error 0xC004F074 in Windows 8 and 8.1?
NOTE: Feel Free To Comment....






0 comments: