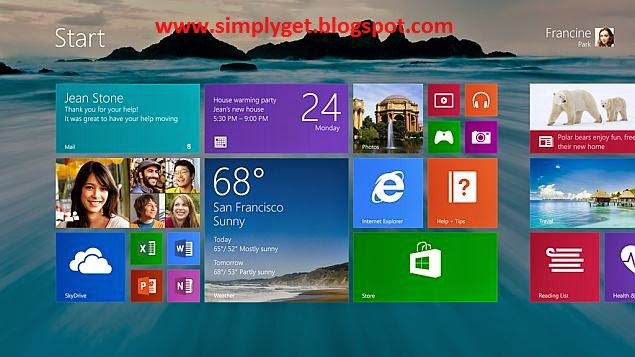
Also Read
10 Gmail Hacks to Help You Master Your Inbox
In Windows 8.1 and Windows RT 8.1, there are a couple of new places to see your favorite photos: Start and the lock screen.
You can use your own photos, or download some from the Personalization Gallery.
To save a desktop background from the Personalization Gallery
If you want to use a picture from the Personalization Gallery on Start or your lock screen, you need to save it to your PC first.
- Go to the Personalization Gallery and tap or click Desktop backgrounds.
- Once you find the desktop background you want, tap or click the picture so it opens in your browser.
- Press and hold or right-click the picture and tap or click Save picture as.
- Make sure you’re saving the picture in your Pictures library and tap or click Save. Then follow the steps to see the picture on the desktop, Start, or the lock screen.
Note
- If you're using Internet Explorer 11, press and hold the picture and tap Save picture to save it to your Pictures library. (If you're using a mouse, right-click the picture and click Save to pictures folder.)
To change your desktop background
Also Read How To Lock Down Your Wireless Network?
- Swipe in from the right edge of the screen, and then tap Search.
(If you're using a mouse, point to the lower-right corner of the screen, move the mouse pointer up, and then clickSearch.) - In the search box, enter desktop background, and then tap or click Change desktop background.
- Browse to the pictures you want to use. If you want only one desktop background picture, tap or click it to select it.If you want to see a rotating slide show of pictures, select the check boxes for the pictures you want to include in the slide show.
- Tap or click Save changes.
To see your desktop background on Start
You can set your desktop background picture as the background on your Start screen. Start will update automatically whenever the desktop background changes.
- Open Start by swiping in from the right edge of the screen and then tapping Start. (Or, if you're using a mouse, point to the lower-left corner of the screen, move your mouse all the way into the corner, and then click Start.)
- Swipe in from the right edge of the screen, and then tap Settings.
(If you're using a mouse, point to the lower-right corner of the screen, move the mouse pointer up, and then clickSettings.) - Tap or click Personalize, and then tap or click the preview of your desktop background.
To change your lock screen picture
Also Read 6 Chrome Extensions to Help You Maximize Google Drive Usability
You can choose just one favorite photo to use as a lock screen picture, or pick a few to create a lock screen slide show.
- Swipe in from the right edge of the screen, tap Settings, and then tap Change PC settings.
(If you're using a mouse, point to the lower-right corner of the screen, move the mouse pointer up, click Settings, and then click Change PC settings.) - Tap or click PC and devices, then tap or click Lock screen.
- If you want to use just one photo on your lock screen, tap or click Browse, and then choose the picture you want (you can choose photos on your PC or OneDrive).
- Tap or click the picture you want to use to select it, then tap or click Choose Image.
- To play a slide show on your lock screen, tap or click Play a slide show on the lock screen to turn it on.
- Tap or click Add a folder and browse to the folder where you saved the pictures you want to use.
- Tap or click the folder to select it, tap or click Choose this folder, then tap or click OK. You can pick up to ten folders.
Note
- By default, Windows will only use the pictures that fit best on your screen for the lock screen slide show. But if you want to use all of the pictures in the folders you selected for your slide show, tap or click the Only use the pictures that will fit best on my screen slider to turn it off.
Also Read Guide to Get Windows 8 System Recovery Option – Recovery Environment
NOTE: Feel Free To Comment....






0 comments: