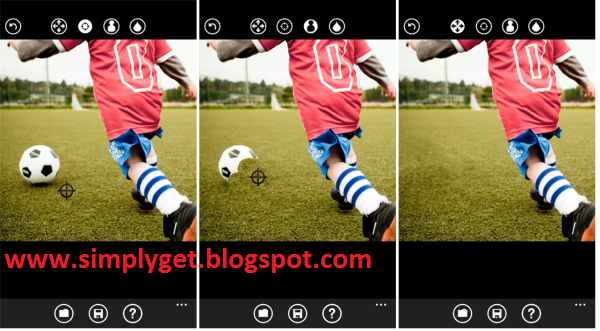
Even the most experienced photographers can sometimes make mistakes and that perfect shot can be turned instantly in an almost perfect image, thanks to a small leaf winded in front of the camera or two. For this kind of scenarios, and even more, image editing applications will always prove as friends.
While most people opt to use Photoshop, Fireworks and other expensive tools, there are several other services which can easily remove unwanted objects from pictures. In the following lines we will talk about the most relevant and easy to use.
How to Delete Unwanted Elements from Pictures
There are more ways to skin this cat. While most users have pricey tools like Adobe Photoshop to do the work in a fancy, but highly efficient way, there are several others which can do it for less. We’re going to explore the best options at hand, be it free or paid.
USING PHOTOSHOP

Also Read Turn Your Desktop into a Picture Slideshow in Windows 7
Most Photoshop versions come with a pre-built tool which can be used to effectively remove unwanted objects. Depending on mode and most of all, on the hardware configuration of the computer (yes, it seems that more RAM you have, the better results you get), users can delete entire objects out of an image. In this little explanation, we are going to use a Spot Healing Brush tool, which basically paints the designated area with pixels from all around.
Most Photoshop versions come with a pre-built tool which can be used to effectively remove unwanted objects. Depending on mode and most of all, on the hardware configuration of the computer (yes, it seems that more RAM you have, the better results you get), users can delete entire objects out of an image. In this little explanation, we are going to use a Spot Healing Brush tool, which basically paints the designated area with pixels from all around.
Offering excellent results for small objects and able to do the same with bigger tasks, if there’s enough muscle, the Healing brush can be applied as such:
- Open Photoshop and open the image you want to modify.
- From the left bar, select the Spot Healing Brush Tool, which basically looks like a band-aid (this can also be done by pressing J on the keyboard).
- Now, from the Tool Options Bar situated in the upper side of the screen, choose the Content-Aware feature.
- Paint over the object that you want to remove from the image, using small brush strokes at a time, to ensure good results.
For smaller imperfections, such as a dimple or a scar, you can use the same Healing Brush tool, but now paired with a Proximity Match or Create Texture option, from the Type menu of the Tool Options bar. The first tool will match-up nearby pixels to recreate the object’s colors, while the second will use what’s found under the scope.
Another option would be to use the Clone Stamp Tool, which takes a sample from a certain photo part and clones the pixels wherever the user needs it. Although in theory this works pretty much as the Spot Healing brush, the tool does not calculate the lightness and color values from the actual surrounding. It’s a sort of a legacy feature, mainly used in older Photoshop versions (under 7).
Using the Clone Stamp can be started from the left-side panel, by clicking on the stamp like icon, just above the eraser. Then, you will have to opt for the Aligned attribute from the Tools menu and then start working. The working principle is rather simple, and you will just have to manually choose an area to replace the deleted object with, by pressing and holding the ALT button.
PHOTOWIPE

Also Read How To Block Ads In Android Apps, Games And Browsers
Beginners can also make use of another interesting and free tool, called PhotoWipe. As the name suggests, this software allows people to actually select all the undesired elements within a photo and delete them, with a single-click of a button. Although the process is rather simple, the end-effect is not that classy.
PhotoWipe uses an algorithm to automatically fill the missing space with the same colors as the background. Even though it’s a pretty nice idea, removing an object will still leave some scars on the photo which will surely be detected even by those not so tech-savvy. Still, it’s a nice tool, but don’t expect any miracles.
- Open the software and choose an image from File -> Open.
- Choose the objects you want to remove by painting them black. This can be done through a wide range of tools, from the upper menu. Also, to remove any mistakes, use the eraser.
- Press the left Preview button to check how the photo will look after editing and if it’s that suits you, save the file.
A word of advice: there’s a high quality option in the left panel, which will dramatically increase results. Unfortunately, using it will highly increase the editing time.
WEBPAINT

Magic can also be done online, without installing any software at all. Webpaint is one of these services and it many aspects it functions just like Photoshop’s Content Aware Fill feature.
Also Read How to move the mouse cursor with the keyboard in Windows
Also Read How to move the mouse cursor with the keyboard in Windows
All you need to do is navigate to the official website, load the desired image using the left side button and then paint over the object you want removed, using the mouse cursor. To complete the action, press the blue Inpaint button and transformation will begin. In case you’ve covered anything that you weren’t supposed to, use the big X button and undo the action.
I was surprised how well WebPaint actually works, leaving images almost untouched after editing and actually finishing the photo in just a couple of seconds (depending on how big is the surface erased).
Also Read How To Enable Aero Glass-Style Transparency in Windows 8
NOTE: Feel Free To Comment.....
Also Read How To Enable Aero Glass-Style Transparency in Windows 8
NOTE: Feel Free To Comment.....






0 comments: