There are many ways to add a touch of personality and style to your computer, ranging from changing the wallpaper on a regular basis to replacing the default Windows icons or theme. Another way is to preview custom images as folder backgrounds, and this can be achieved using Windows 7 Folder Background Changer.
This application comes with a very intuitive graphical interface that enables even beginners to customize the appearance of their Windows Explorer by assigning a different picture to each folder. One simply needs to specify the folder they want to personalize then browse to the image they like best.
In order to make sure the output is in accordance with their needs, the application displays the folder in question and its new background, allowing users to experiment with several images until settling for the final one.
Another feature provided by Windows 7 Folder Background Changer is that it permits users to modify the text color or to display shadow under the text so as to generate a harmonious look for each directory. One can also enable a dedicated checkbox to apply the modifications not only to a folder, but also to its sub-folders.
If users no longer want an image to be displayed as their directory background, they can use the same tool to remove it, while preserving the new text color and shadow to give the chosen folder a subtle, different look.
As suggested by its name, this software solution can only be run on Windows 7 platforms, be they 32bit or 64bit, so older operating systems are not supported.
In a nutshell, Windows 7 Folder Background Changer is a user-friendly app that can customize one's PC with only a few mouse clicks, while still providing users the option of restoring the original configuration when needed.
click here to download.......
Instructions:
1. Download the software and extract it.
2. Run the tool as administrator. If you have run this tool for the first time then it will restart Explorer.

3. Click on Browse and browse for the folder of which you want to change the background/text color.

4. Click on Change Background Image and browse for the image that you want to set as the background of the folder.

5. Click on the Black color rectangle and select the color that you want to set as the text color of the folder.

6. If you want to display a shadow under the text of all the items in the folder, select Show Shadow Under Text. This option will only work with icons view.
7. If you want the style of this folder to be applied to all the sub-folders, select Apply To Sub Folders.
done...
NOTE: Always run the software as admin
Feel Free To Comment......


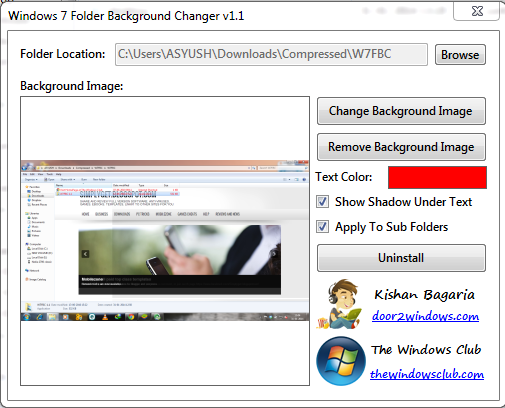





0 comments: