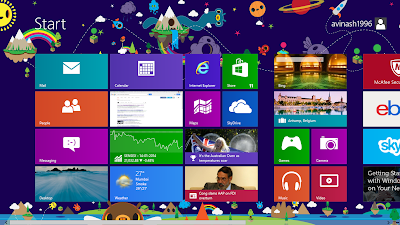
Many of you might have upgraded your pc to Windows 8.1, But your unable to efficiently work with it. Recently there is an upgrade from Windows 8 to Windows 8.1, Microsoft has made several improvements to tackle the criticism of the previous version of Windows 8 has got. These tips might help you to master the hurdles you are suffering with.
1. Boot to the Desktop instead of Start Screen
When you start your computer, by default it will take you to the Start Screen. There is a way to start your computer and go straight to the Desktop instead. Right-click on the desktop toolbar, select Properties and go to the Navigation tab. Under the Start Screen options, enable the box "When I sign in or close all applications on a screen, go to the desktop instead of Start".2. Use Start Button
Missing the Windows 7 Start Button. Don't cry Start Button is back. Hover To Start Screen Button position and right-click and it will show many options like Run, Search, Desktop, Shut Down etc.
3. Shut Down Quickly
Windows 8.1 gets back the shortcut menu that appears when you right-click in the bottom left-hand corner of the desktop, but there are some new options. You can now shut the system down or log out of your account from here, Instead of going through the Settings charm.4. Lock Screen Slideshows
Windows 8.1 adds the new feature to set up a slideshow of pictures on the lock screen rather than one static image. From the Settings charm, choose Change PC settings -> PC and devices -> Lock screen. Switch the slideshow option to 'On' and you can specify a local folder or Sky Drive folder to source images from.5. Customize Start Screen Background
If you are bored of Desktop view and want to use Start screen here is a cool feature added in Windows 8.1 Update.Right-click on the Start screen and choose Customize to change group names and tile sizes; open the Settings charm and choose Personalize to access the wallpaper and color options.
6. Configure Automatic Apps Updates
Unlike Windows 8, app updates in Windows 8.1 will be automatically installed by default without the user’s consent. To stop this from happening, open Windows Store and access the Settings Charm menu. In the Settings Charm menu, select Settings and navigate to App Updates. Enable or disable the option to automatically update apps.7. Close Background Running Apps
8. Switch to Reading View
The new updated Internet Explorer 11 which comes Windows 8.1 has some cool new features (most of which have already been seen in other browsers, but still). One of these is the Reading View, which you can access by clicking the book icon on the right of the address bar.
9. Sky Drive
Smart Files is a new feature on Windows 8.1 that allows you to view your Sky drive files without having to download everything onto your computer. When you browse through your Sky Drive folder in File Explorer, you’ll see a column called Availability.By default, all the files are listed as Online-only, which means that as long as you are connected to the Internet, you can view the files without actually having them on your computer’s hard drive. If you want a particular Sky Drive file or folder to be available offline, just right-click on it and select the Make available offline option.
10. Edit Photos
11. View the Full Apps List by Default
As well as launching the Start screen or the desktop when your PC boots up, you can choose to launch the All Apps screen instead (normally found by clicking the small down arrow in the lower left-hand corner of the Start screen). You'll find an option for this by right-clicking on the taskbar, choosing Properties and opening up the Navigation tab.12. Quick Calculations
13. Set Alarm
14. Name App Groups
15. Windows 8.1 Shortcuts
| Shortcut | Action |
| Windows Key + S | Open Search Charm to search Windows and Web |
| Windows Key + Q | Search within the opened app |
| Windows Key + F | Search files |
| Windows Key + Z | Get Commands and Context Menus within an app |
| Windows Key + . + Right Arrow | Snap app to the right |
| Windows Key + . + Left Arrow | Snap app to the left |
| Ctrl + Plus (+) | Zoom in on Start Screen |
| Ctrl + Minus (-) | Zoom out on Start Screen |
| Windows Key + Down Arrow | Close an app |
| Windows Key + Start Typing | Search your PC |
| Windows Key + O | Lock the screen orientation (portrait or landscape) |
| Windows Key + Ctrl + Spacebar | Change to a previously selected input language |
| Windows Key + P | Choose a presentation display mode |
| Windows Key + X | Open Start Button options |
| Windows Key + Home | Minimize all but the active desktop window |
Enjoy.....
NOTE: Feel Free To Comment......

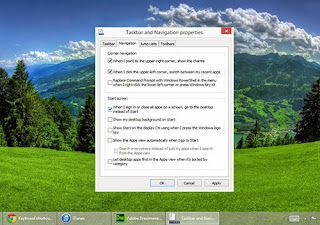


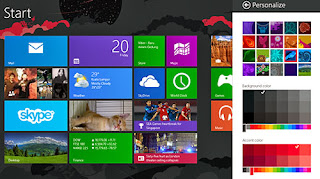

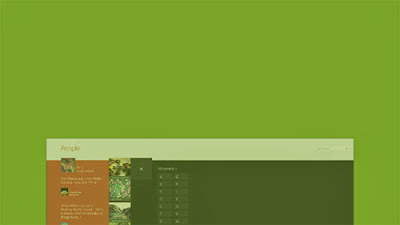



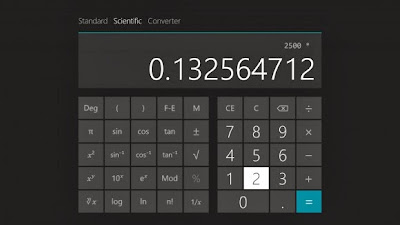
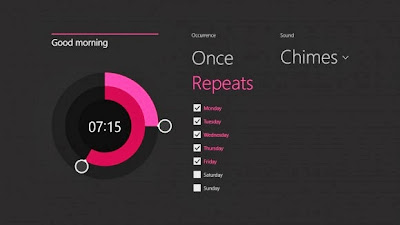
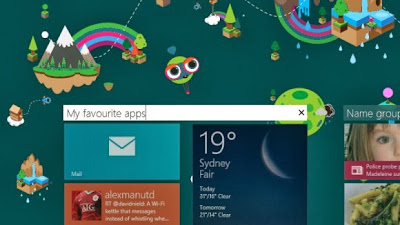





0 comments: