A web browser cache is simply a place designated on your computer where the browser temporarily stores webpage information- such as images and when you revisit the same site the webpage loads faster than the first time visit which is because of the cache of the website stored in your computer’s temporary memory.
Also Read How to Password Lock Google Play Store on Android Phone and Tablet?
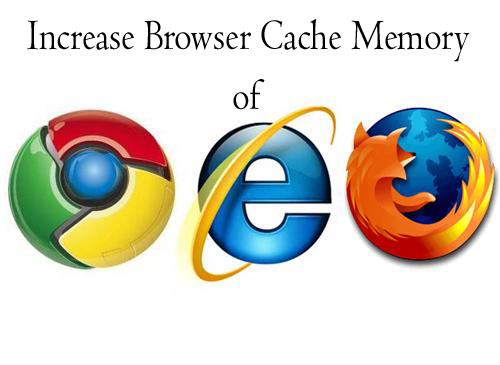
Now why we need to increase the browser cache memory? The answer is simple, just to make the webpage load faster. This is one of the various factors which affect your webpage loading speed. So today will see how to increase the cache memory in three most popular browsers namely Google Chrome, Microsoft Internet Explorer and Mozilla Firefox.
Follow below steps to Increase Cache memory in Internet Explorer.
Also Read How to Download Your Orkut Scraps, Testimonials, and Photos
- Open Internet Explorer
- Click Tool icon (Gear icon upper right of the browser)
- Now Select Internet Option
- Below in Browsing History and click on Setting
- Now a windows will appear
- In Temporary Internet Files select automatically and write the size of memory you want to allocate at least 256 (1= 1MB) or more if you have lots of free storage.
- Click OK and save your changes than click OK/Apply again to close the windows.
Follow below steps to Increase Cache memory in Mozilla Firefox.
- Open Firefox
- Click on Tools >> Options >> Advanced
- In Cache Web Content select Override automatic cache management
- write the size of memory you want to allocate at least 256(1=1MB)
- Now click on OK to save the setting
Follow below steps to Increase Cache memory in Google Chrome.
- Right Click on the Google Chrome icon in desktop
- Select properties
- Properties >> Shortcut Tab
- Below find Target and click inside the box
- Now press “ End” key in keyboard
- Now copy and paste the this at the end: –disk-cache-size-1000000
- Click OK to save the setting.
So this was about how you can increase the cache size in Google Chrome, Firefox and Internet explorer.
Also Read How To Clear Your Private Browsing Data in Firefox
NOTE: Feel Free To Comment....






0 comments: