Windows 8 is a beautiful OS with the Metro tile based UI. Whenever you start your Windows 8 PC, you will see a user interface full of live tiles, apps and giving you all the latest news on home screen itself. Windows 8 laptops come inbuilt with few default apps and these 20 apps come with every fresh installation of windows 8.
Also Read How To Set Pictures on the desktop, Start, and the lock screen In Windows 8.1?
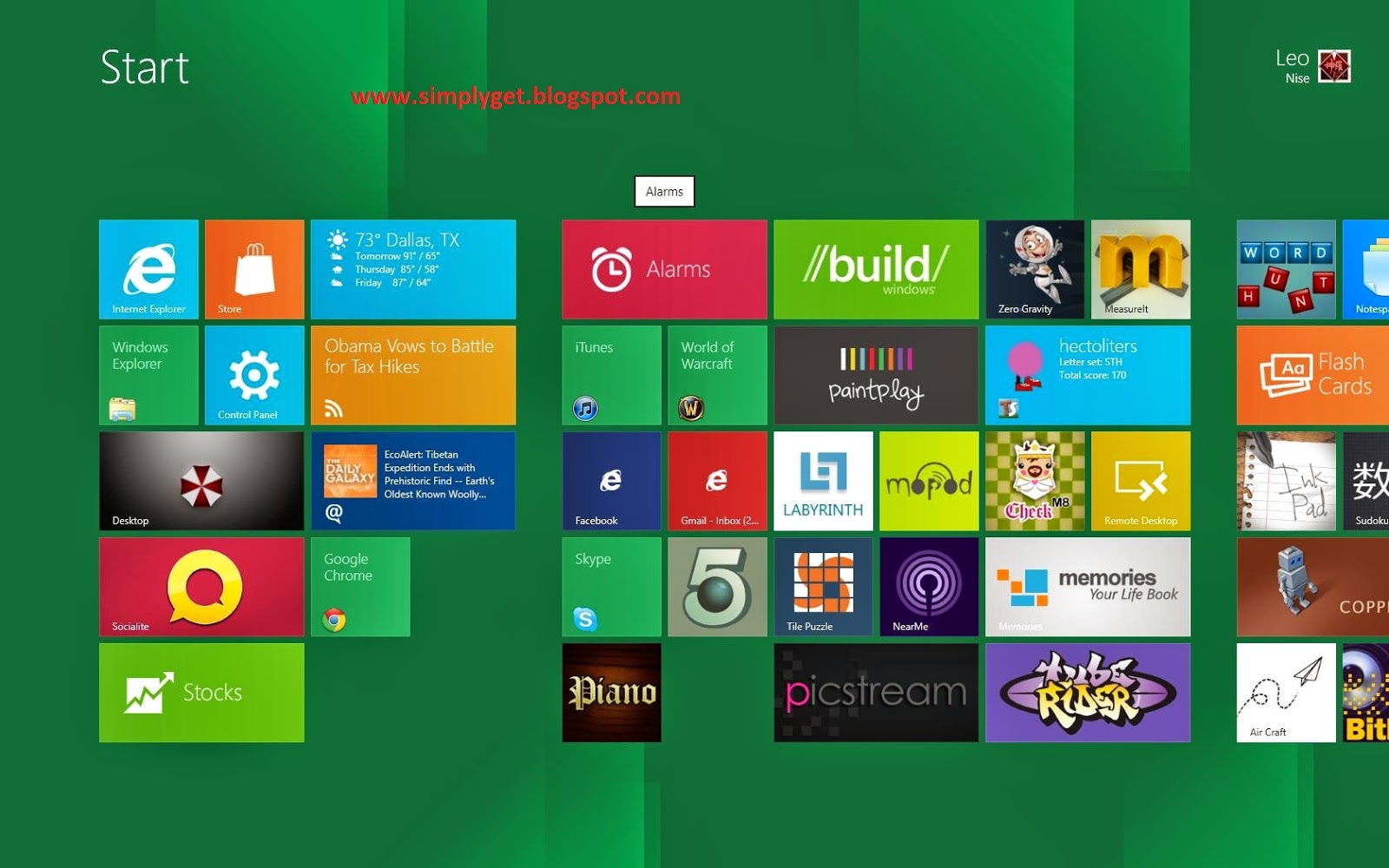
At first, these default apps may look good, but after few months, you may find them annoying. Now if you want to delete or uninstall pre-installed apps on Windows 8 then this article will help you. There are two ways, by which you can delete or uninstall pre-installed apps on windows 8 PC.
Method 1: Uninstall Pre-Installed Apps on Windows 8 Manually
The first method to uninstall pre-installed apps is deleting or uninstalling them manually. Right click on the app you want to uninstall and then select uninstall. Confirm uninstall by clicking on OK and you are done. That was easy! isn’t it?
Also Read How To Fix Limited or No Connectivity Problem in Windows 8?
Method 2: Uninstall Pre-Installed Apps with Windows 8 Apps cleaner
However, if you want to remove all the apps at once with a single click then this is also possible with an app called Windows 8 Apps Cleaner. This is a freeware and you need to download and install it on your Windows 8 PC. Once done, start the app, select the apps you want to uninstall and click OK to uninstall them. Follow these steps for the same.
Step 1: Download Windows 8 Apps Cleaner
Step 2: Install it on your PC
Step 3: After installation, launch the app and from the top left corner select your windows 8 version. (Windows 8 or Windows 8.1 or Windows 8.1.1)
Step 4: Now click on List apps, it will scan your system for default or inbuilt apps
Step 5: Now all the apps will be listed, uncheck any app that you don’t want to remove
Step 6: Next, click on Remove Apps and wait until the apps gets cleaned up from your PC
By following the above methods, you can uninstall pre-installed apps on your Windows 8 PC or Laptop. If the second method fails to remove any of the app then follow method 1 to remove them.
Also Read Guide to Get Windows 8 System Recovery Option – Recovery Environment
NOTE: Feel Free To Comment....






0 comments: