Vexed of using Camera in-front of your PC/ Laptop.? Fed up with Screen Recorders by paying money for renewals? Here is one of the simplest methods to Record/Capture your screen for free of cost and user-friendly using VLC Media Player.

VLC Media player, The most efficient and User-friendly player has many in-built features that most of the users are not aware them. Today we are here with a new tip regarding VLC Media Player where you can use this Software for Video capture of your own screen without using camera. You can use this screen capture videos to demonstrate tips and tricks, game strategies and much more. Lets have a look on how to use VLC Media Player as screen record/capture to record your screen and make it as a video.
If you are looking for a free tool for recording your desktop’s videos, VLC media player’s video capturing feature might come handy in times when you don’t want to spend on a dedicated video recording software.
The instructions below will guide you through the process of using VLC media player to record / capture desktop video.
All you need is VLC Media Player. You can download the software here
Download link : VLC Media Player
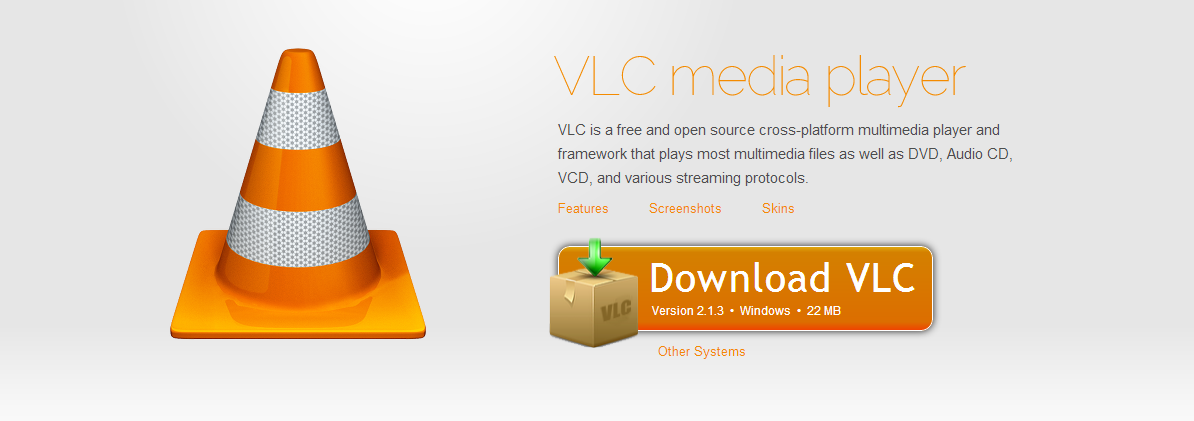
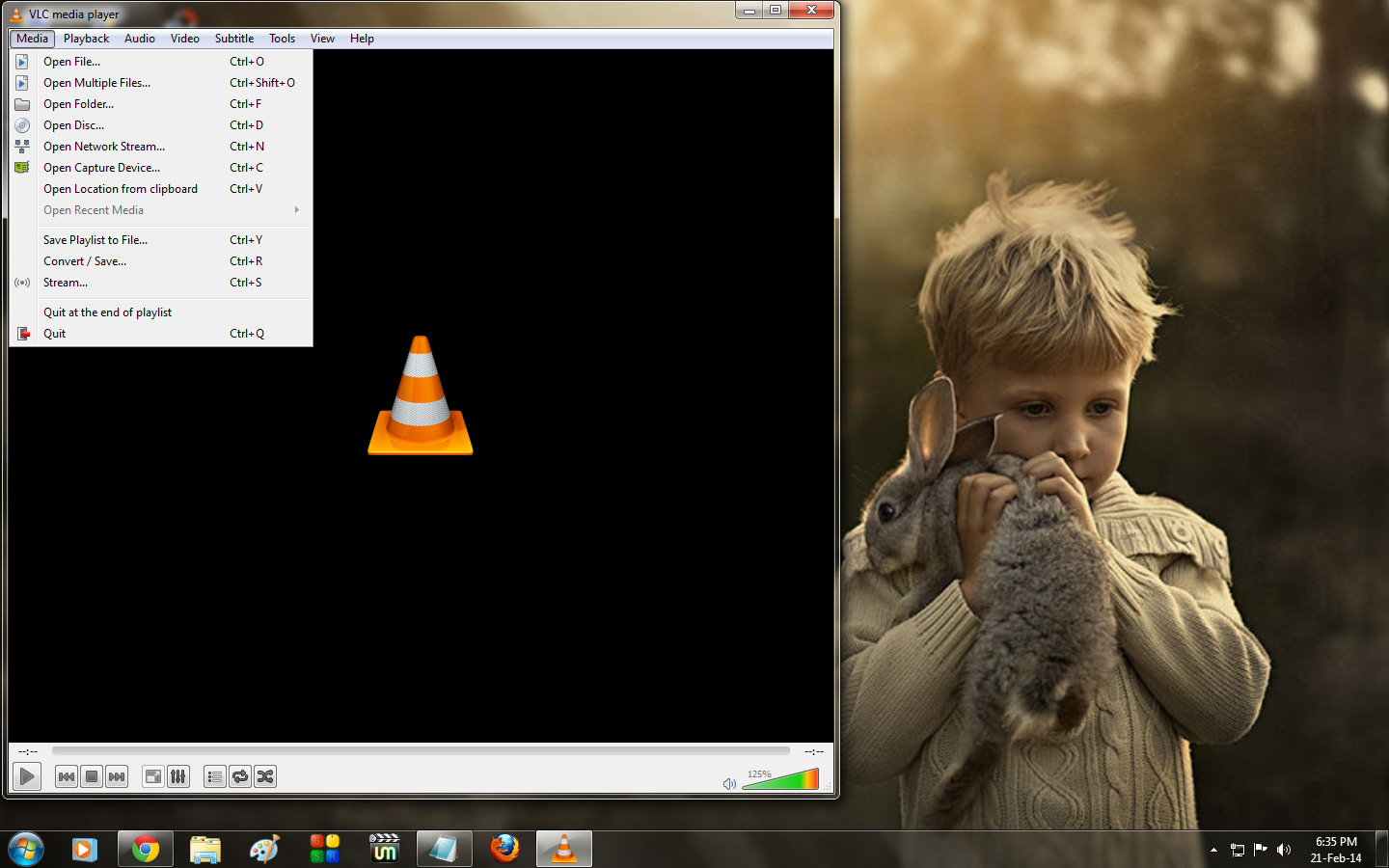
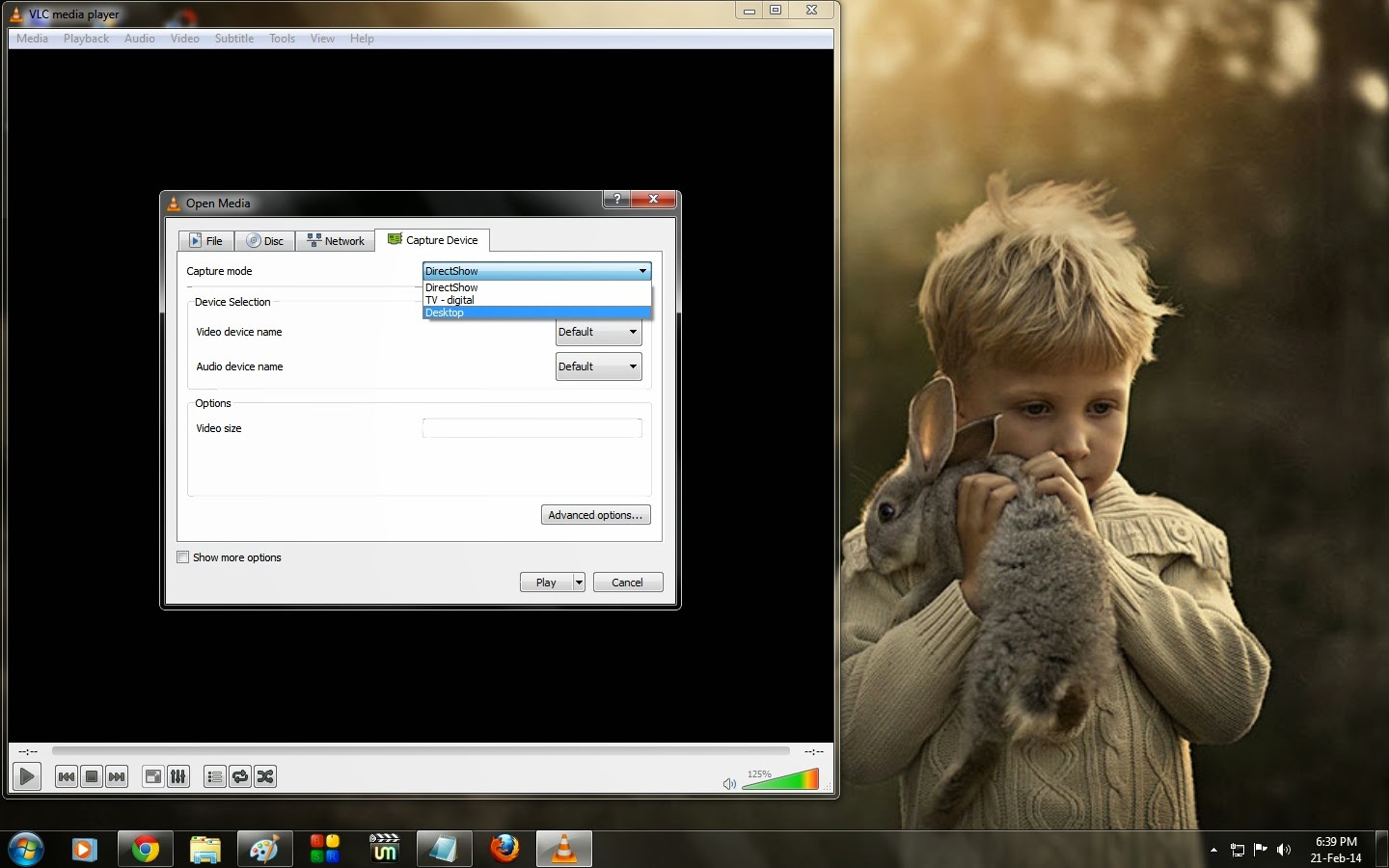
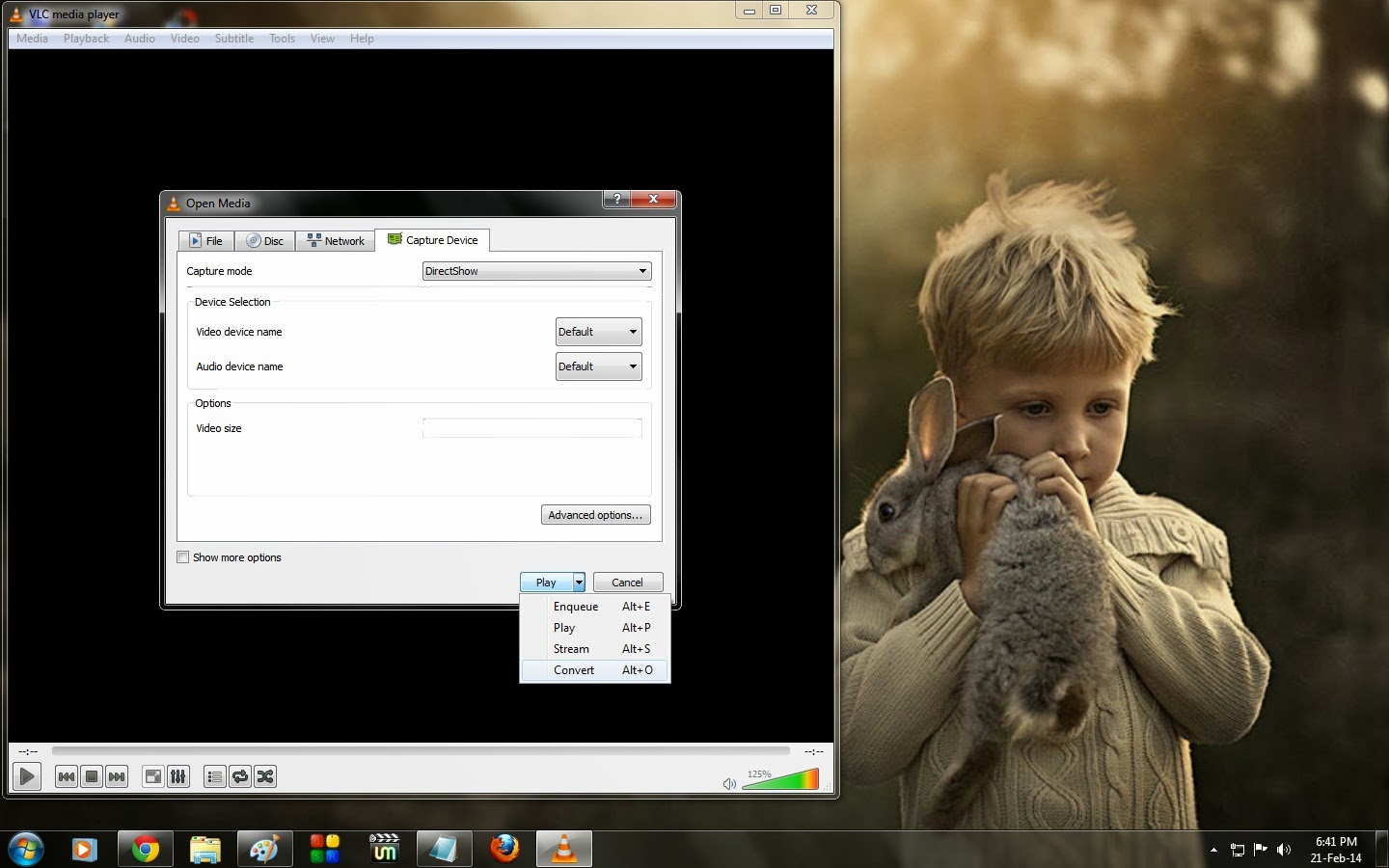

 In the Convert dialog box, click on the Browse button beside destination, type in a name for the output file and then click on Save.
In the Convert dialog box, click on the Browse button beside destination, type in a name for the output file and then click on Save.
Your video will be saved shortly and can be seen in destination folder.
Points to be Noted:
Like various Screen Recorders, this player is efficient for screen capturing and very user-friendly. But for professional use, better choose official software screen recorders which are available in Google as this didn't record audio and video simultaneously for some PC's and Laptops. I'm not assured that this screen recorder is working at its best like other professional Screen recorders. If you tried this, leave us your review on this and let us know better..!
NOTE: Feel Free To Comment.....

VLC Media player, The most efficient and User-friendly player has many in-built features that most of the users are not aware them. Today we are here with a new tip regarding VLC Media Player where you can use this Software for Video capture of your own screen without using camera. You can use this screen capture videos to demonstrate tips and tricks, game strategies and much more. Lets have a look on how to use VLC Media Player as screen record/capture to record your screen and make it as a video.
If you are looking for a free tool for recording your desktop’s videos, VLC media player’s video capturing feature might come handy in times when you don’t want to spend on a dedicated video recording software.
The instructions below will guide you through the process of using VLC media player to record / capture desktop video.
All you need is VLC Media Player. You can download the software here
Download link : VLC Media Player
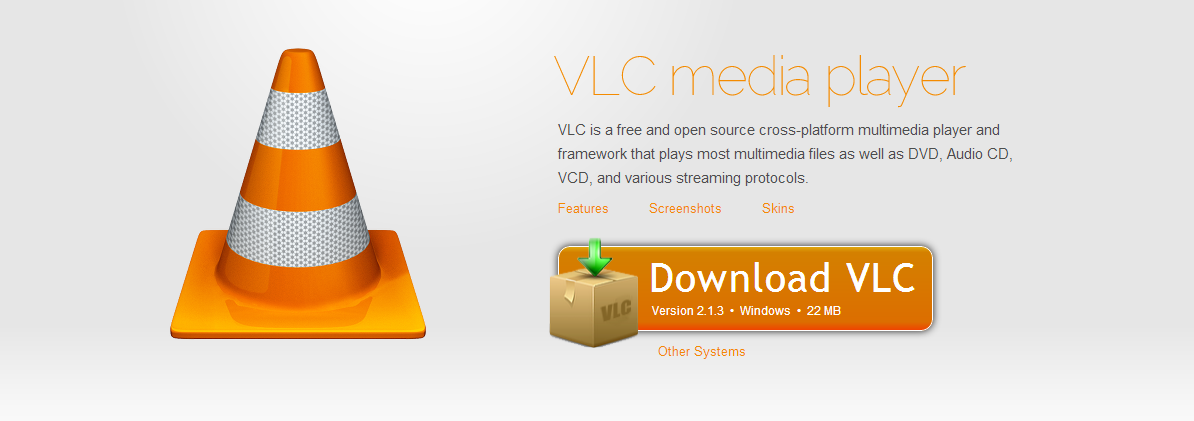
Step 1 : Download and install VLC media player
Download and install VLC media player on your PC or Laptop and run it.Step 2 : Click Media
From VLC media player’s menu, Click on Media and select Open capture device.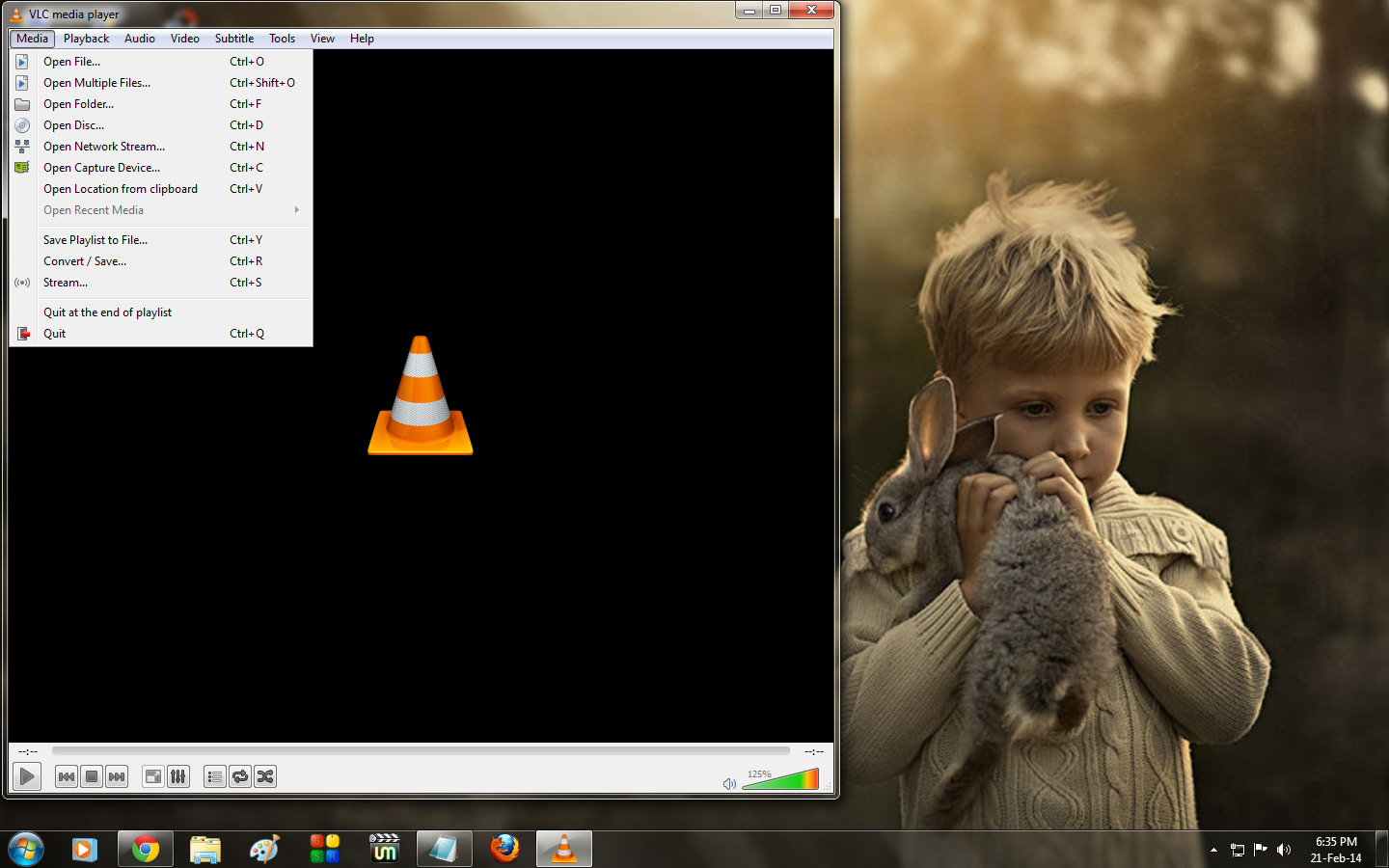
Step 3 : Set the frame rate
In the Convert dialog box that pops up, click on the Capture device tab and select Desktop from the capture mode drop down menu. Next set the frame rate. The higher the frame rate the smoother will be the recorded video but the video size will also increase accordingly.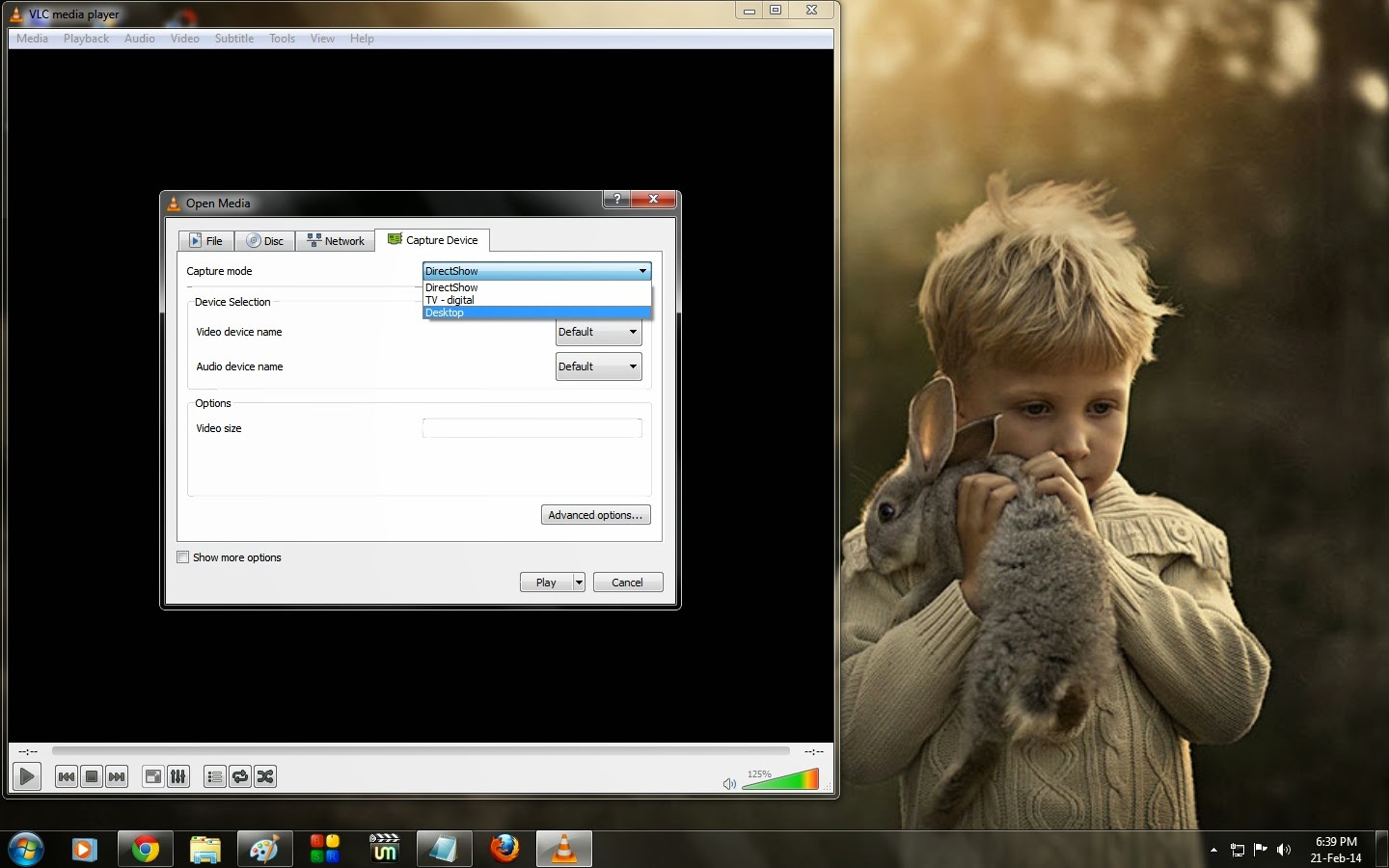
Step 4 : Click convert
Click on the arrow icon beside the play button and select Convert or press "Alt+O"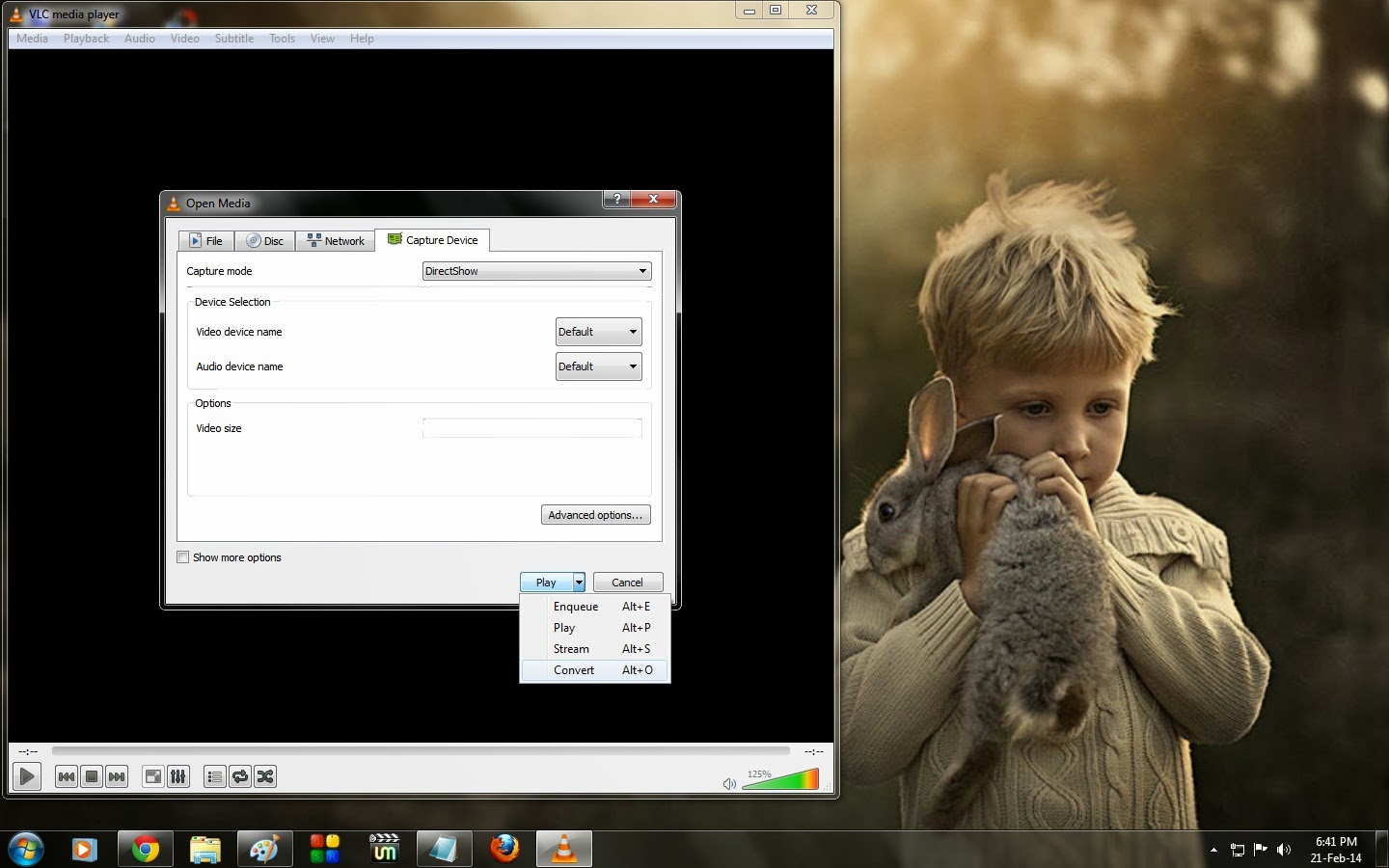
Step 5 : Select a Video and Audio Output Format
In the next dialog box, select a video and audio output format from the profile drop down menu.
Step 6 : Click on Save to save the settings.
Next click on the Settings icon beside the audio and video format drop down. In the dialog box that opens up, click on the Video codec tab and set the bit rate value as 2000 kbps or higher. Click on Save to save the settings.
Step 7 : Record your Desktop’s video.
Click on the Start button to record your desktop’s video as long as you can and stop the process when completed.Your video will be saved shortly and can be seen in destination folder.
Points to be Noted:
Like various Screen Recorders, this player is efficient for screen capturing and very user-friendly. But for professional use, better choose official software screen recorders which are available in Google as this didn't record audio and video simultaneously for some PC's and Laptops. I'm not assured that this screen recorder is working at its best like other professional Screen recorders. If you tried this, leave us your review on this and let us know better..!
NOTE: Feel Free To Comment.....






0 comments: